Use Shift-Command-5
Best Video Capture App For Mac
Capture and stream apps on the Mac with ReplayKit Learn how you can integrate ReplayKit into your Mac apps and games to easily share screen recordings or broadcast live audio and visuals online. We'll show you how to capture screen content, audio, and microphone input inside your Mac apps, and even broadcast your video to a live audience. This is another screen recorder and screen capture tool for Macs from the Mac App store. As such, you'll pay a relatively low price to get some core recording features such as the ability to record voice and system audio simultaneously. You can also choose between recording the full screen. Skitch is How-To Geek’s go-to favorite screenshot app for macOS, and with good reason: it. The built-in screen recorder of Filmora9 allows to record the PC screen and record. 1 GoPro subscription cloud storage does not support content captured with GoPro Fusion. 2 Exchange up to two cameras per year for the same model (GoPro Fusion and HERO5 or later). Available in these countries only. 3 Applies only to purchases made on gopro.com. Some accessories excluded; learn more.Limited to a maximum of 10 items per subscription anniversary year.
If you're using macOS Mojave or later, press Shift-Command (⌘)-5 on your keyboard to see onscreen controls for recording the entire screen, recording a selected portion of the screen, or capturing a still image of your screen. You can also record the screen with QuickTime Player instead.
Record the entire screen
- Click in the onscreen controls. Your pointer changes to a camera .
- Click any screen to start recording that screen, or click Record in the onscreen controls.
- To stop recording, click in the menu bar. Or press Command-Control-Esc (Escape).
- Use the thumbnail to trim, share, save, or take other actions.
Record a selected portion of the screen
- Click in the onscreen controls.
- Drag to select an area of the screen to record. To move the entire selection, drag from within the selection.
- To start recording, click Record in the onscreen controls.
- To stop recording, click in the menu bar. Or press Command-Control-Esc (Escape).
- Use the thumbnail to trim, share, save, or take other actions.
Trim, share, and save
After you stop recording, a thumbnail of the video appears briefly in the lower-right corner of your screen.
- Take no action or swipe the thumbnail to the right and the recording is automatically saved.
- Click the thumbnail to open the recording. You can then click to trim the recording, or click to share it.
- Drag the thumbnail to move the recording to another location, such as to a document, an email, a Finder window, or the Trash.
- Control-click the thumbnail for more options. For example, you can change the save location, open the recording in an app, or delete the recording without saving it.
Change the settings
Click Options in the onscreen controls to change these settings:

- Save to: Choose where your recordings are automatically saved, such as Desktop, Documents, or Clipboard.
- Timer: Choose when to begin recording: immediately, 5 seconds, or 10 seconds after you click to record.
- Microphone: To record your voice or other audio along with your recording, choose a microphone.
- Show Floating Thumbnail: Choose whether to show the thumbnail.
- Remember Last Selection: Choose whether to default to the selections you made the last time you used this tool.
- Show Mouse Clicks: Choose whether to show a black circle around your pointer when you click in the recording.
Use QuickTime Player
- Open QuickTime Player from your Applications folder, then choose File > New Screen Recording from the menu bar. You will then see either the onscreen controls described above or the Screen Recording window described in the following steps.
- Before starting your recording, you can click the arrow next to to change the recording settings:
- To record your voice or other audio with the screen recording, choose a microphone. To monitor that audio during recording, adjust the volume slider (if you get audio feedback, lower the volume or use headphones with a microphone).
- To show a black circle around your pointer when you click, choose Show Mouse Clicks in Recording.
- To record your voice or other audio with the screen recording, choose a microphone. To monitor that audio during recording, adjust the volume slider (if you get audio feedback, lower the volume or use headphones with a microphone).
- To start recording, click and then take one of these actions:
- Click anywhere on the screen to begin recording the entire screen.
- Or drag to select an area to record, then click Start Recording within that area.
- To stop recording, click in the menu bar, or press Command-Control-Esc (Escape).
- After you stop recording, QuickTime Player automatically opens the recording. You can now play, edit, or share the recording.
Learn more
- When saving your recording automatically, your Mac uses the name ”Screen Recording date at time.mov”.
- To cancel making a recording, press the Esc key before clicking to record.
- You can open screen recordings with QuickTime Player, iMovie, and other apps that can edit or view videos.
- Some apps, such as DVD Player, might not let you record their windows.
- Learn how to record the screen on your iPhone, iPad, or iPod touch.
Taking a screenshot on a Mac is effortless, as long as you remember the shortcuts. It only takes pressing a couple of keys to capture a portion, window, or your entire screen, depending on the keystroke you use. But when it comes to screen recording and video editing, you obviously have to use different third-party apps.
Even though Apple adds the Screenshot application in macOS 10.14 Mojave, it still seems insufficient, particularly for users who want to do screen recording frequently. In terms of screen capture, it is a great tool with all the needed features. You can quickly launch the screenshot toolbar to take a screenshot and then add annotations. However, it has fewer functions that you can use to record your screen as well as for video editing.
What if there is a screen capture tool that satisfies all your needs? For instance, taking screenshots, recording videos, as well as providing advanced image and video editing functions?
It is called Capto, a super friendly application for beginners to capture and record screens. Additionally, you can edit and annotate the screenshots and recorded clips right away without having to leave the app.
What Is Capto?
Previously known as Voila Screen Capture, Capto is a one-stop-solution for all your screen capturing, screen recording, and video making requirements. It is one of the most straightforward ways to capture screenshot and record screen video on your Mac. It is especially useful when you are making a tutorial slideshow or video with annotations and voiceovers.
In terms of screenshot capturing, Capto allows you to take a screenshot of:
- the entire screen
- a chosen area with different shapes, including rectangle, circle and freeform
- a specific application window
- a particular menu
- a full webpage with the built-in web browser or external web browser
When you finish capturing, you can start editing the screenshot directly within the app with a set of editing tools. These tools include select & move, pencil, paint, text, shape, callout, highlighter, blur, and many more.
In terms of video recording and editing, Capto has a ton of useful features to deal with the recorded video. For example, you can record a video of the entire screen or just a part of it.
When you finish recording, you can crop or cut the video to combine with the others, add different types of annotations and audio tracks. These tools aid you in making great videos for multiple purposes, such as guidance, teaching, technical support, marketing, or just for fun.
How Does Capto Work?
Capto has three different tabs: Organizer, Image, and Video on the top left side. When you launch the application, it displays the Organizer tab as default, which is the library to organize and manage all your images and videos.
:max_bytes(150000):strip_icc()/SkitchWithMarkup-57781f803df78cb62c36edd3-8895abd1118a4bd58ccf80d32fa7e1e0.jpg)
Next to the three main tabs are quick ways to do the screen capturing and recording mode, which are Screen, Area, Window, Menu, Web, and Record. The first five modes are to capture screenshots, while the last mode records videos.
Give us a few minutes to go a bit deeper into each feature.
Screen Capturing
As we mentioned earlier, Capto gives five different modes to take the screenshot:
- Screen: use to take a screenshot of the entire screen
- Area: drag & drop to select a specific part of the screen to capture
- Window: select a particular application window to capture
- Menu: take a screenshot of a drop-down menu
- Web: either take a screenshot of a webpage with Capto's browser or other web browsers
As you can see, Capto has an intuitive user interface, which is quite easy to use to take a screenshot on a Mac. To use these modes, you can simply click on one of the buttons at the top to start capturing the screenshot.
The Area and Web modes have sub-options, which will display when you click on them. In the Area mode, you can select among three types: Rectangle, Circle, and Freehand. These sub-modes are the types of shapes that you can draw to take a screenshot of a chosen area.
For example, when you use the Rectangle mode, you can draw a rectangle or square frame to cover the area you want to capture. After you finish capturing the screenshot, it will have the same form and size as you drew.
Similarly, the Circle mode allows you to draw a circle or an oval-shaped frame. Meanwhile, the Freehand mode lets you draw a frame as a freeform shape.
In Web mode, there are three options you can use:
- Snap from Capto Browser: When choosing this option, you can use the Capto web browser to load the webpage you want and then capture the screenshot.
- Open the current URL in Capto: This option copies the webpage address from the currently active tab on your web browser. After that, it loads the webpage with the Capto web browser and then allows you to capture the screenshot.
- Snap active browser URL: Instead of loading the webpage with the Capto web browser, this option takes the screenshot directly from your web browsers, such as Google Chrome or Mozilla Firefox.
Image Editing And Annotation
When you finish capturing the screenshot, you can use Capto to edit it right away with a bunch of edit tools. For example, crop & resize the screenshot, add text & shapes, highlight & blur it, and a lot more.
Capto has most of the essential features of an image editor. You do not need to use another application to edit your screenshots. These features are more than enough.
Screen Recording
Screen recordings can be quite handy for tutorials. You can convey all of the necessary information to your audience most clearly. Even better, you can add annotations or audio tracks to the video.
Video Capture App For Mac
To start recording your Mac screen, click on the Record button at the top. There are three basic options you can select, including record the entire screen, a particular portion of the screen, or with your FaceTime HD camera.
There are a few extra configurations you need to do before proceeding, such as select the source of audio, hide desktop, or add yourself to the video via the built-in webcam.

When everything is set, you can click on the big red button to start recording your screen.
Once you have recorded everything you need, press Command + Shift + Esc to exit the recording process.
Additionally, you can connect your iPhone or iPad to your Mac and use Capto to record the screen of them. For example, Capto can help you to make a review video of a new game on iOS, or a tutorial video to show your audience how to play it.
Video Editing
Making a perfect video is not simple because sometimes, you may need a few changes, e.g., cutting unwanted parts, adding audio tracks, or add annotations. That is where the editing suite of Capto comes in.
It offers a bunch of options for finalizing your video, whether it is trimming and joining them into a longer video or just adding different types of annotations. Even more, you are able to crop the dimensions of the video after you have finished it.
For the audio, you can increase or decrease the volume of the track, or even set up fade in and fade out.
Take some time to discover this editing suite, and you will see how many choices you have.
Files Management And Sharing
Besides screen capturing and recording features, Capto has a great file management function. It arranges images and videos into different collections, so you can easily manage and quickly access them afterward.
Sharing your screenshots or videos is even simpler. It just needs a click to upload them anywhere, from commonplace Google Drive, Evernote, Dropbox, Facebook, and YouTube to all possible cloud storage services, including private FTP/SFTP servers.
Final Words
Currently, Capto is only available on the macOS platform. You can purchase it from the official website, the App Store, or the Setapp subscription.
Top Screen Capture App For Mac
Are there any differences between these places?
When you buy this screen capture app from the official website and the App Store, you will get it for a fixed price of $29.99. But if you are a student, you can get it at a lower price of $19.99.
Screen Capture App For Mac
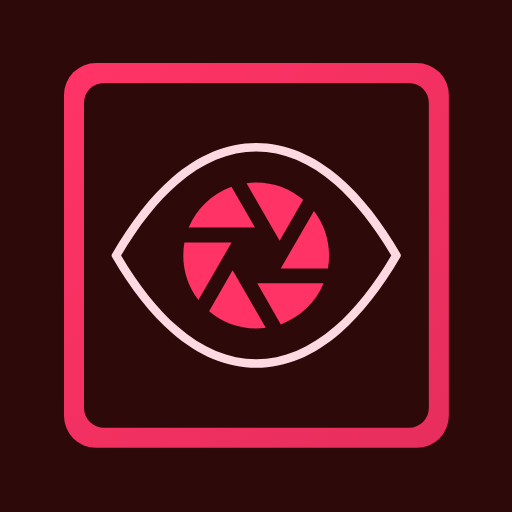
Meanwhile, the Setapp platform provides Capto with its recurring plans, starting from $9.99. Once you are signed up, you can not only use Capto but also up to 170+ Mac apps, such as CleanMyMac X, Gemini, XMind, Workspaces, and so forth.
Download Image Capture App For Mac
Therefore, you should consider the place you purchase based on your needs. Also, you can download the trial version from the official website or Setapp to try Capto's features before making your decision. Anyway, with all the powerful screen capture, screen recording, and editing features, it is worth the price.

Comments are closed.